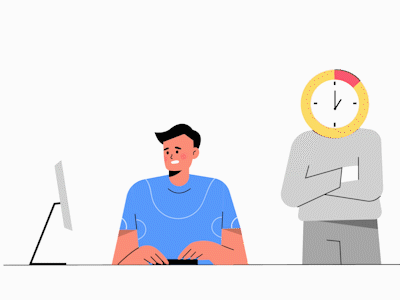
Когда я слышу слово «планирование», у меня перед глазами сразу начинают мелькать картинки. Сначала это картинка какого-то бизнес-митинга, на котором выступает солидно одетый мужчина. И вот он стоит перед аудиторией из таких же серьезных солидных мужчин, в руках у него указка, и указывает она на какой-то график с красной линией, ползущей вверх. График изображает планы по росту доходов предприятия на ближайшие несколько лет. Позитивная, в общем-то, картинка.
Потом включается другая картинка — сотрудник сидит у себя в кабинете перед компьютером. Периодически на экране всплывают задачи, которые ему щедро выдает руководство. И вот он сидит, обхватив голову, и пытается эти задачи так распределить по времени, чтобы не ночевать не работе. Это уже грустная картинка.
Третья картинка — это почему-то школьный дневник. Каждый раз, как мне нужно у себя в голове зафиксировать событие на какой-то день, я вспоминаю дневник и мысленно ставлю себе в нем на какой-то день красную галочку 🙂 Правда, с некоторых пор меня в этом плане выручают напоминания ПланФикса.
И все-таки ПланФикс за планирование. Грамотное, четкое и как можно более удобное для работы и руководителей, и сотрудников. Такое, чтобы и красные линии продолжали расти, и сотрудник домой уходил вовремя.
Мы придумали новый инструмент, который может помочь в деле планирования. Сегодня в блоке дат задачи вы увидите (или уже увидели) новую иконку. Называется она «Установить из Планировщика». Иконка эта не простая, под ней скрывается новая настройка:
Если коротко, то теперь вы можете задать дату и время работы над задачей используя всю мощь Планировщика. После нажатия на иконку «Установить из Планировщика» открывается планировщик, где есть списки типа «Календарь» (полный, почасовой и по дням), «Расписание» (почасовое и по дням), «Список» и «Карточки». По ощущениям — вы как будто бы из дат задачи проваливаетесь в Планировщик, поначалу это немного пугает. Чтобы не было боязно, давайте рассмотрим несколько примеров новой настройки для каждого из списков Планировщика.
Календарь
После нажатия на иконку «Установить из планировщика» открывается планировщик, содержащий те списки, о которых я говорила выше. Выбираю в нем список типа «Календарь полный», в нем в графе с нужной датой устанавливаю планируемое время работы над задачей (просто тяну курсор в почасовом блоке с 15:00 до 18:00):
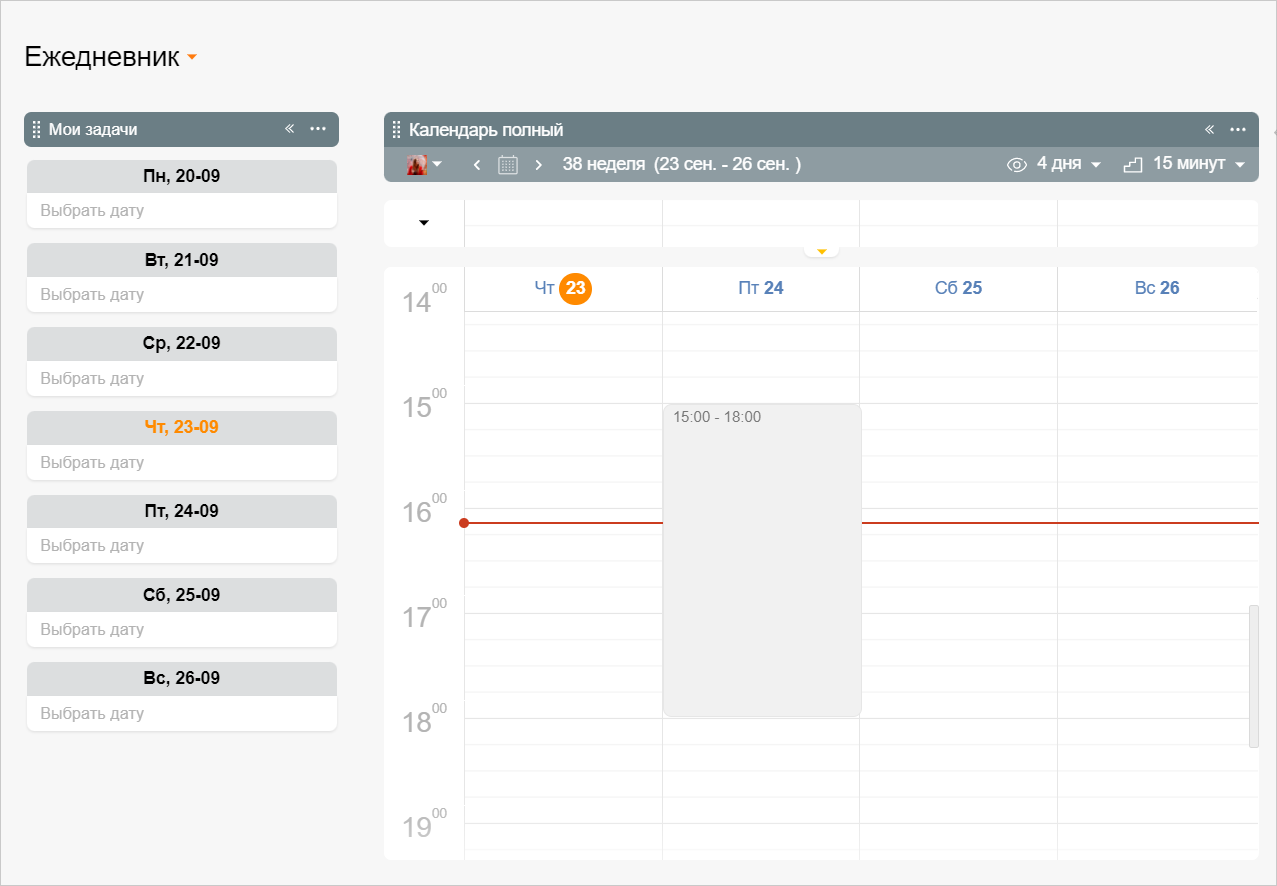
По клику картинка откроется в новом окне и большем размере.
И сразу в задаче устанавливается нужная дата и время:
Чтобы было нагляднее, как происходит этот процесс, записала коротенькую гифку:
После выбора и установки даты и времени в описание задачи прикрепляется аналитика с этой же датой и временем.
Расписание по дням
Тут логика точно та же, только вместо часов выбираете дни и курсор уже тянете горизонтально:
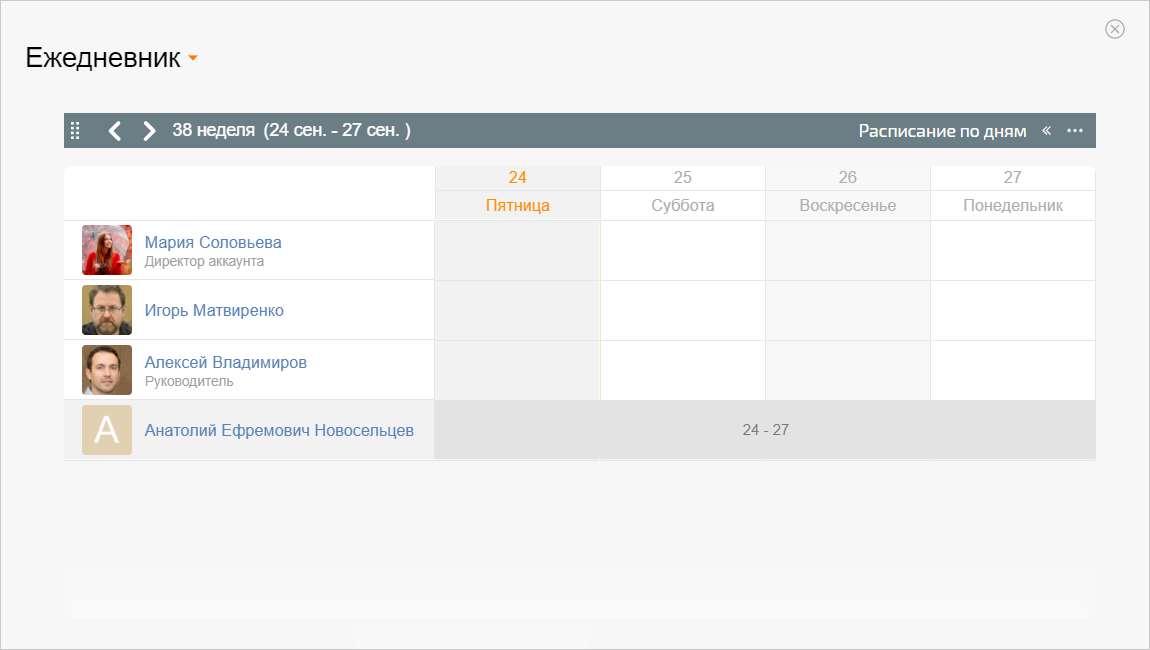
По клику картинка откроется в новом окне и большем размере.
И выбранные даты появляются в блоке дат задачи:
Обратите внимание на время, отсчет начинается с 00:00 даты начала задачи и заканчивается в 23:59 даты завершения задачи. После этого задача станет просроченной.
Список и Карточки
Для списков Планировщика типа «Список» и «Карточки» дату задачи вы устанавливаете кликом в поле «Выбрать дату»:
И она незамедлительно устанавливается:
До чего техника дошла, правда? Еще каких-то пару тройку лет и даты задачи будут устанавливаться при взгляде на блок дат 🙂 Мечтаю, да..))
Есть еще несколько нюансов, о которых хочу сказать. После нажатия на иконку «Установить из планировщика» система выбирает первый планировщик, в котором есть списки типа «Календарь», «Расписание», «Список» и «Карточки». Если вам нужно выбрать другой планировщик, делаете это следующим образом:
Система запомнит ранее выбранный планировщик и в следующий раз после нажатия на иконку «Установить из планировщика» откроет последний выбранный. А как поменять его на другой, вы уже знаете.
Метод выбора дат из планировщика только для дат и работает. То есть, если у вас в задаче один исполнитель, а в Планировщике вы в календарной сетке устанавливаете даты и время в графе с фамилией другого, исполнитель в задаче (и в аналитике) не изменится. Изменятся только ее дата и время.
Мы понимаем, что такая настройка дат довольно необычна и поначалу вы будете пользоваться привычным способом установки дат. Но со временем у многих из вас природная любознательность возьмет верх, и вы оцените это удобство. А когда оцените – начнете анализировать, как сделать удобство еще более удобным. На этот случай вы уже знаете куда обращаться.
Не забывайте о наших социальных сетях: ВКонтакте, Telegram, Facebook, Twitter и YouTube-канал. Там появляются новости о доработках и новинках. Подпишитесь, чтобы ничего не пропустить.








Круто!
Отличное решение!
Прикольное решение.
Только в варианте планировщика «Календарь по дням» нельзя растянуть задачу на несколько дней. Можно выбрать только один день.
Здравствуйте, Дмитрий.
Отправила ваше замечание на обсуждение в команде, можно ли там сделать доработку.
В планировщике типа расписание по дням в том числе задаётся время 00:00 для начала и 23:59 для завершения. Не логичнее ли оставлять это поле пустым? Раз Я понимаю, что это значения, которые устанавливаются если время явно не задано, но может тогда и не отображать это время в интерфейсе после выбора, раз интерфейс планировщика “расписание по дням” не предусматривает выбор конкретного времени
Поддерживаю предложение оставить время пустым.
Здравствуйте, Павел.
Тут тоже нужно подумать, вернее, продумать ситуации, в которых такая настройка полезна. А может и бесполезна, тоже обсудим.
это не настройка, это чисто интерфейсный момент. Когда в расписание по дням используешь для выбора даты, ты не оперируешь временем задачи, там минимальный разлёт это день. Но когда период задаётся из расписания по дням, то в задаче появляется время, хотя его не задавали. Как я понимаю, используется единый механизм и в общем случае из планировщика забирается и дата и время и вписывается в задачу, вне зависимости от выбранного типа планировщика.
Обсудили, решили убрать оттуда время – будут только даты. Спасибо!
Павел, сделали доработку, теперь в этом поле пусто https://prnt.sc/1vuelec
Спасибо, удобно!
В такой логике планирования меня всегда смущало, что двигаются дату начала и окончания, а они очень часто должны быть жестко зафиксированы – так как сроки, обещания и вот это все.
Когда у тебя условно 30 задач (а из обычно намного больше), и у всех дедлайн на конец месяца, тебе важно видеть перед глазами в определенный день, только определенный список того, чем ты планируешь заниматься в этот день, а не все твои 30 задач.
Мы пошли по пути, что у нас есть дата начала и дата завершения – стандартные поля Planfix, и есть еще одно новое – “План работ”. Каждую неделю, пользователь планирует свою неделю, раскидывая задачи по дням, как он это видит оптимально для себе. В такой ситуации в определенный день он не видит лишний “шум” от других задач, и может сконцентрироваться только на том, что было им запланировано, на определенный день.
У нас в компании прижилось скорее планирование по неделям, чем по дням.
Мы делаем это через связь поля “Когда” со столбиками в планировщике. Есть “Текущая неделя”, “Следующая неделя” и “Потом”. Вариант с изменением дат задач нам бы больше подошёл: не надо создавать отдельное поле и не теряется функционал дат.
Опять же, есть задачи с несдвигаемыми сроками. Для них можно добавить поле признака несдвигаемости и раскрашивать их, чтобы человек из списка видел несдвигаемые задачи (но технически мог сдвинуть).
Ольга, с гифкой отлично получилось! Очень наглядно.
Супер! Спасибо большое. Очень давно ждал что-то подобное